Printers
CASD Laptops Printer Instructions
Go to bottom left of your taskbar on your screen in "Type here to search"
Type in \\casd-vm-ricoh
Open
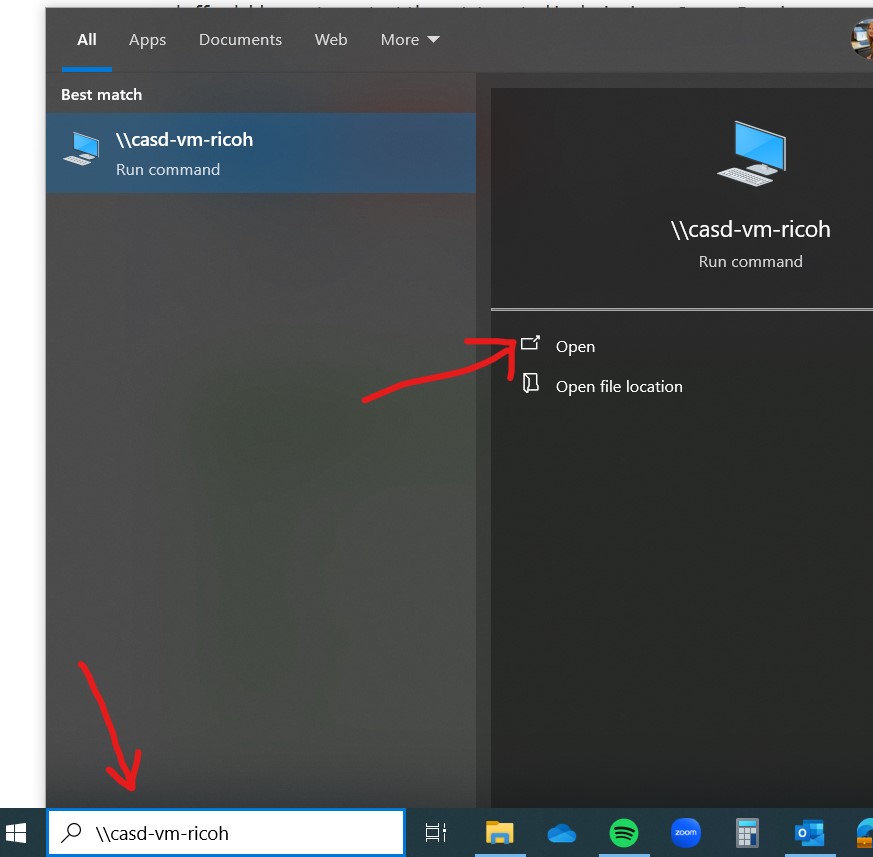
A box will appear with all available printers.
Double click on the Ricoh Printers to install.
The printer will install automatically.
This will give you access to all printers in the district.
Send to this printer only.
When you swipe your ID badge at the local printer, the print job will be pulled from the cloud to be sent that local printer for you.
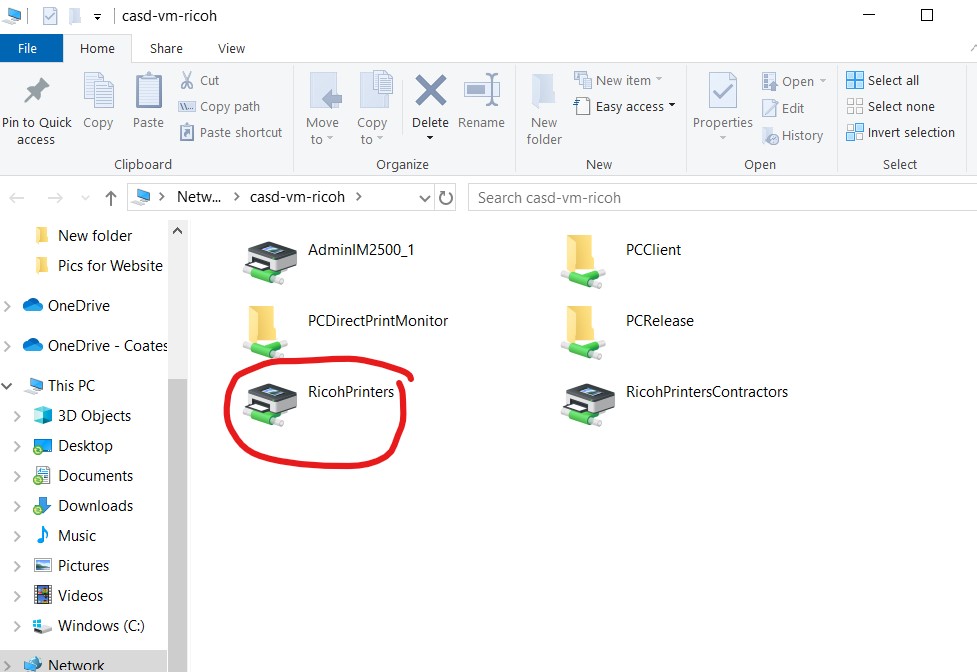
BADGE SET UP
Set it up once and you'll have access to all printers in the district.
Log in with your full CASD email address as your username, and the password you would normally use to log into your computer.
It will prompt you to associate a card with that email address.
Swipe your ID badge at the card reader on the printer.
Where ever you swipe the card, your print job will appear.
Yay! Now all of your print jobs are secure!
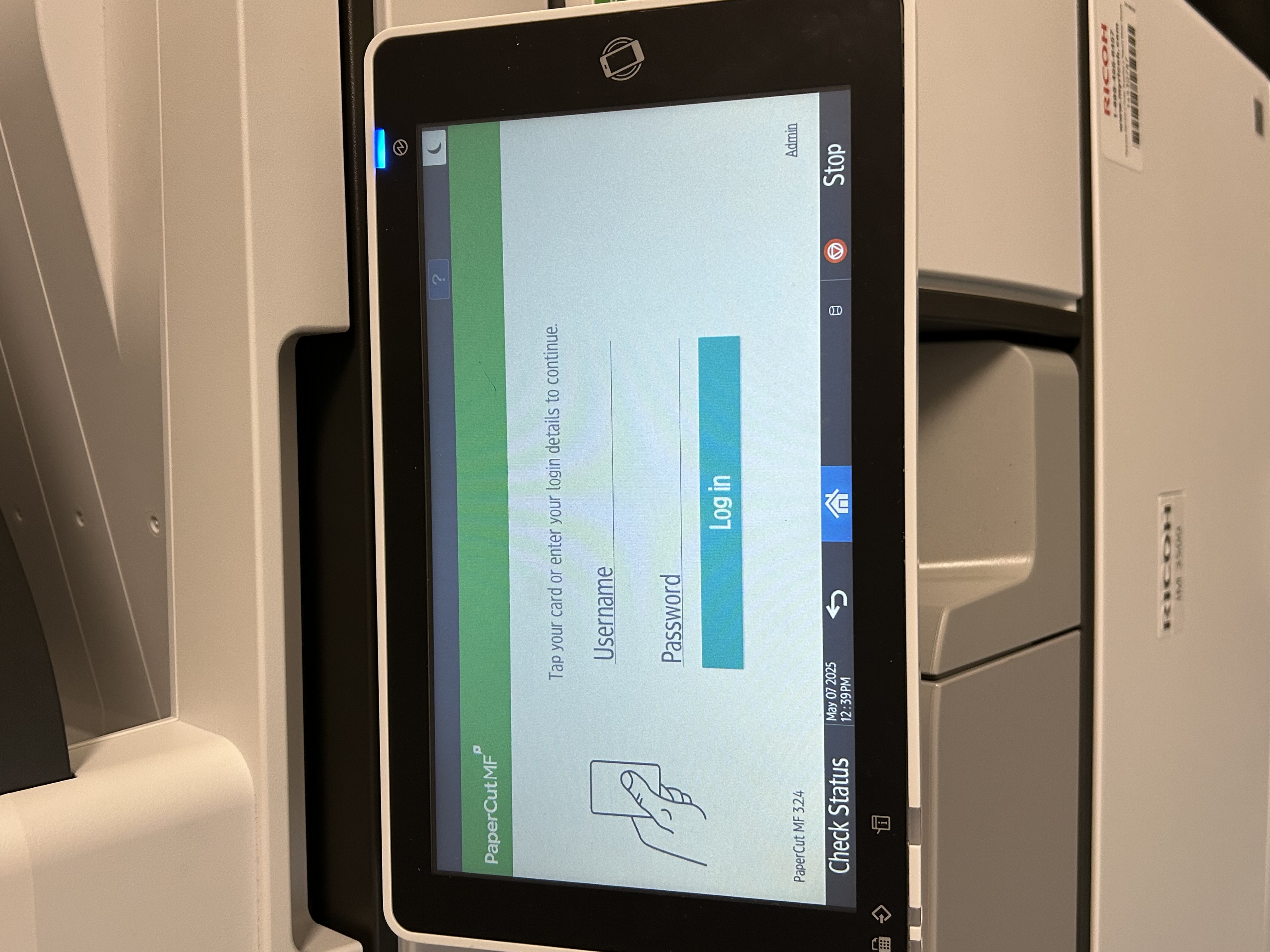
Login screen on printer
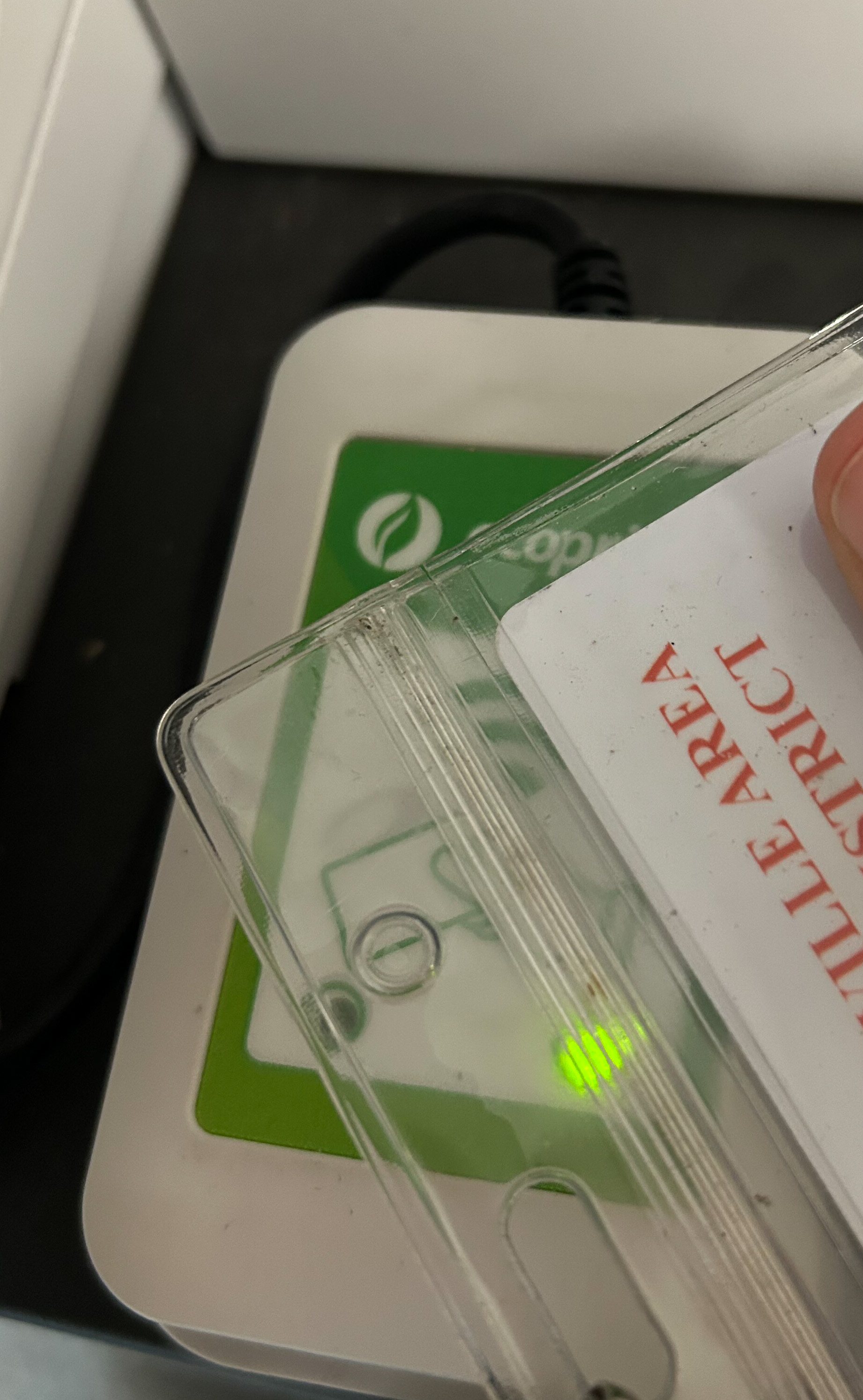
Badge swiping at printer badge reader
